おはようございます、こんにちは、こんばんは、兄者(@anijatoimoko)でございます。
パソコンのスクリーンショット(スクショ)、満足していますか?
どこのボタンか忘れて検索したり考え込んで作業効率下がっていませんか?
そもそも、スクリーンショットができないパソコンを使っていませんか?
モザイクや文字や囲みを入れたいのによくわからなくて断念していませんか?
そんなあなたに、簡単にスクリーンショット(画面キャプチャ)も加工もできる方法をお伝えします。
簡単にスクリーンショットや加工をするのに必要な物
- パソコン
- LINE
この2点です。
ちなみに下記の記事の画像加工全て、パソコンとLINEのみで行っています。

簡単にスクリーンショットや画像加工をする方法・・・の前に
まず初めに、スマホで自分一人のグループを作成しておいてください。
グループを作成し、誰も招待しなければ自分一人のグループが作成できます。
もしくは、自動翻訳とお友達になっておいてもらい、そちらを使用してもOKです。
次に、LINEをパソコンにインストールしてください。
ダウンロードはこちらから↓
ダウンロードし、ログインするといつもスマホで見ている画面と同じような画面が出てきます。
(スマホと同じアカウントが使えますし、同時に使うことも可能です。)
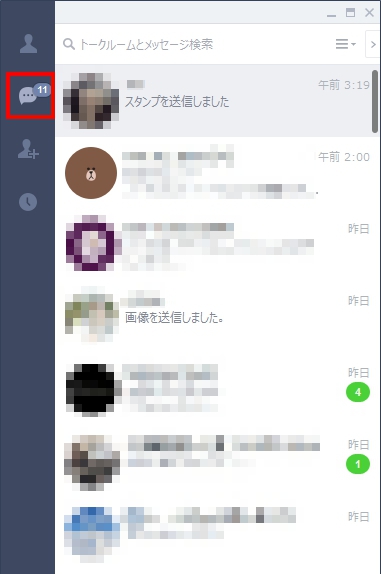
赤枠のところをクリックすると、トーク一覧が表示されます。
パソコン版ですと色が違いますが、表記は一緒です。
この画面から、自分一人のグループをダブルクリックして出してください。
(作ったばかりで反映されていない場合は、スマホからそのグループにスタンプを押してあげると反映されます。お友達一覧から出してもらっても構いません。)
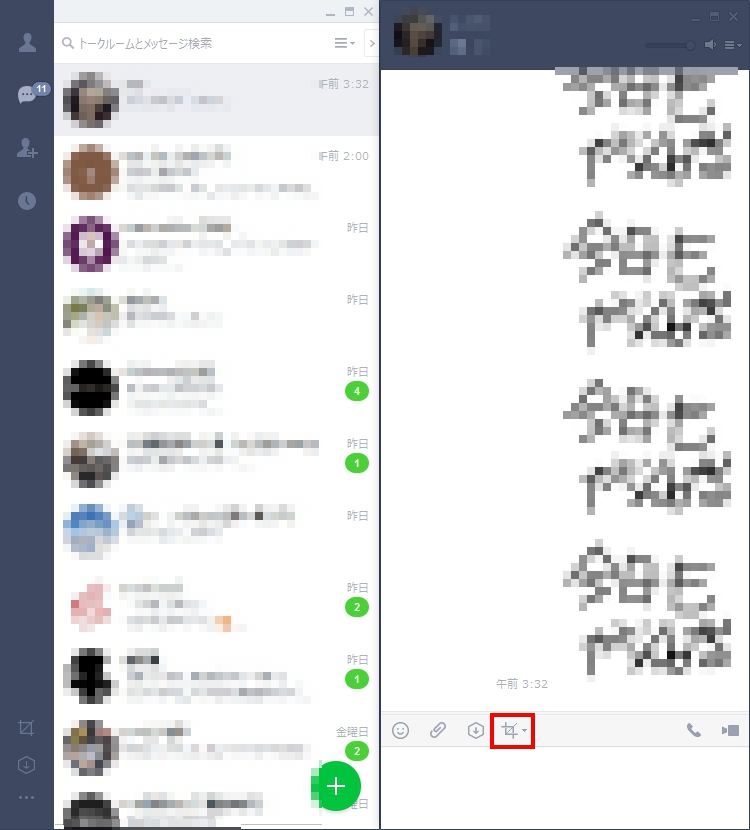
上の画像のようなトーク画面が出てきます。
ここから実際にスクリーンショット、文字入れ、モザイク、枠などを入れる方法をお伝えしていきます。
簡単にスクリーンショットや画像加工をする方法
スクリーンショット、文字入れ、モザイク、枠の順番で解説していきます。
スクリーンショット
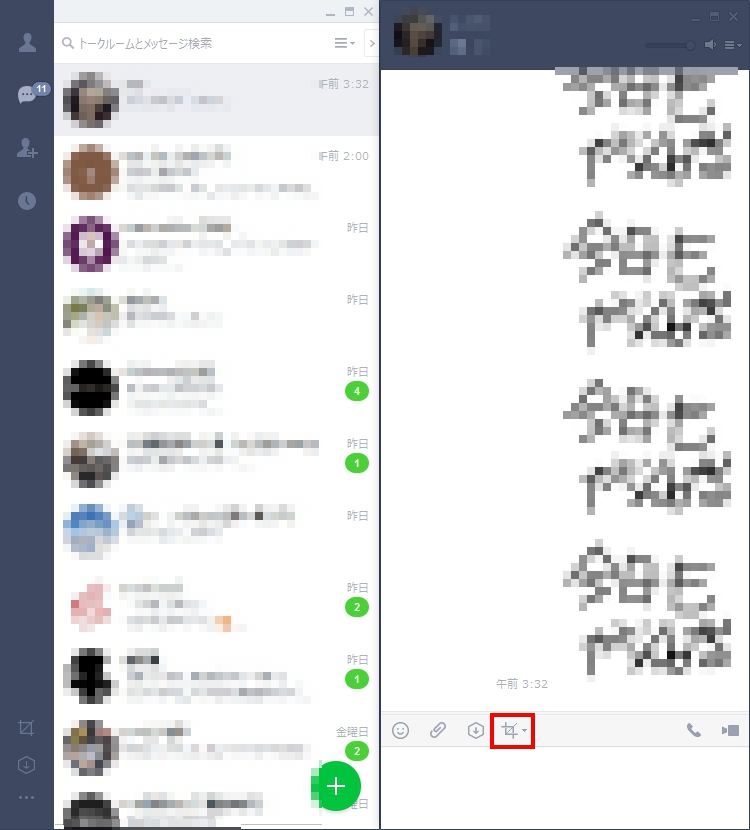
まず、上の画像の赤枠がついている部分をクリックしてください。
すると、カーソルが十字になりますので、その状態でスクリーンショットをしたい場所を選んでください。
(インターネット画面全体を撮りたい時は、インターネットの画面のウィンドウを小さくしてください。本当にすべての画面のスクショの場合はこの方法は有効ではありません。)
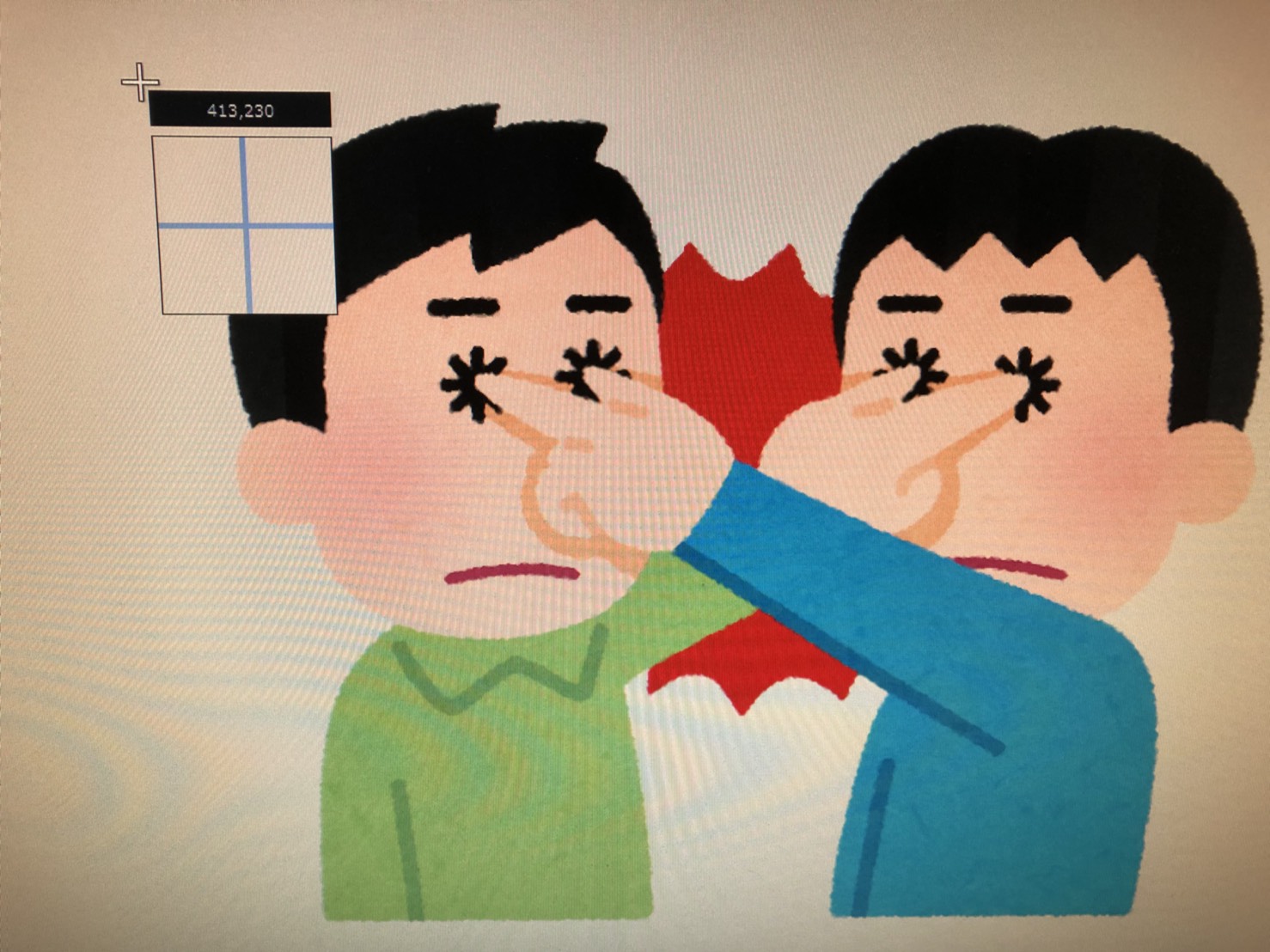
この画像のスクリーンショットを撮りたい場合、必要な部分に開始位置を持ってきてください。
開始位置で右クリックを押したまま、必要な部分の終了地点までマウスを動かします。
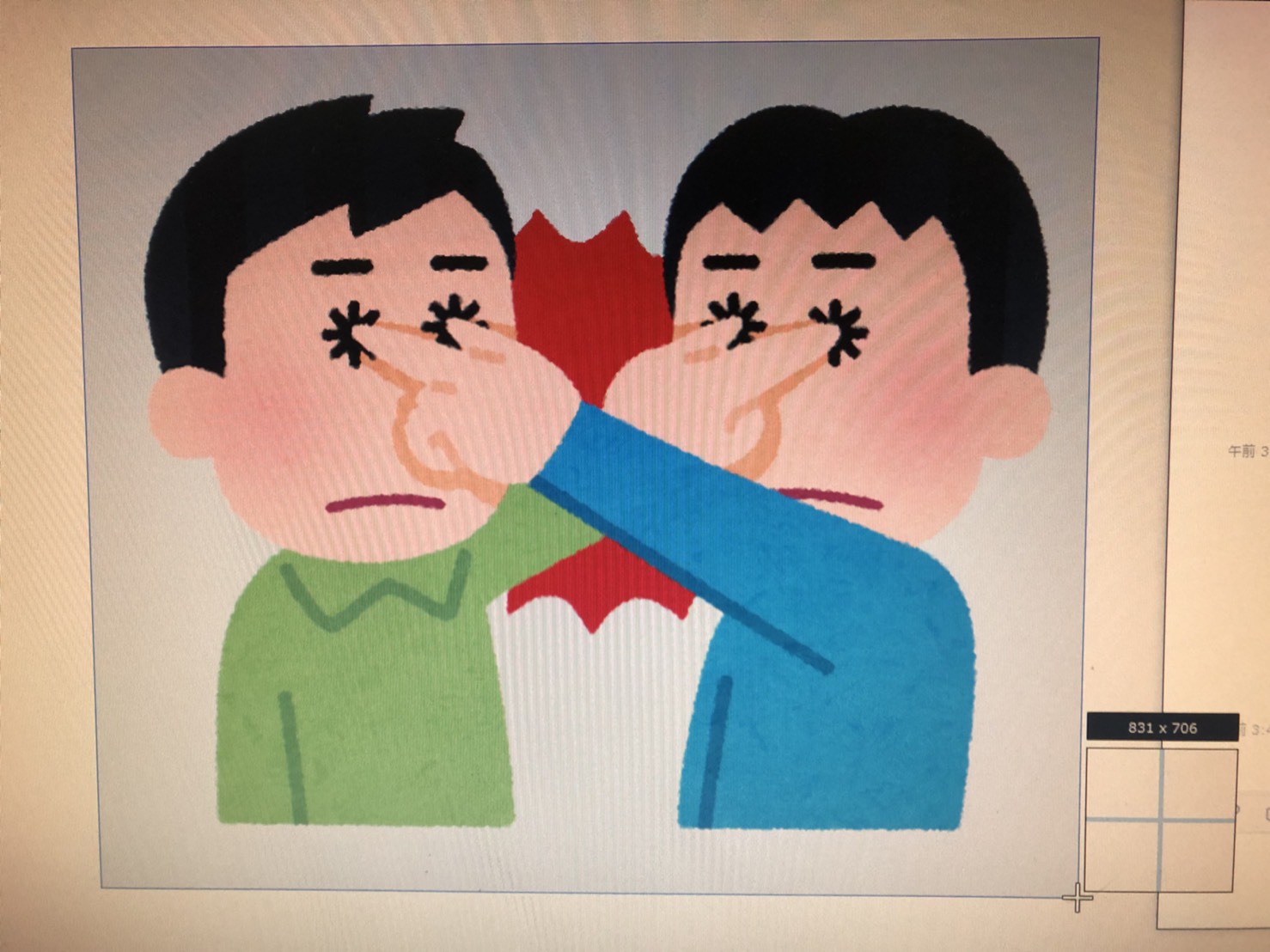
この終わりの部分でクリックしている手を放すと、下記のような画面が出てきます。
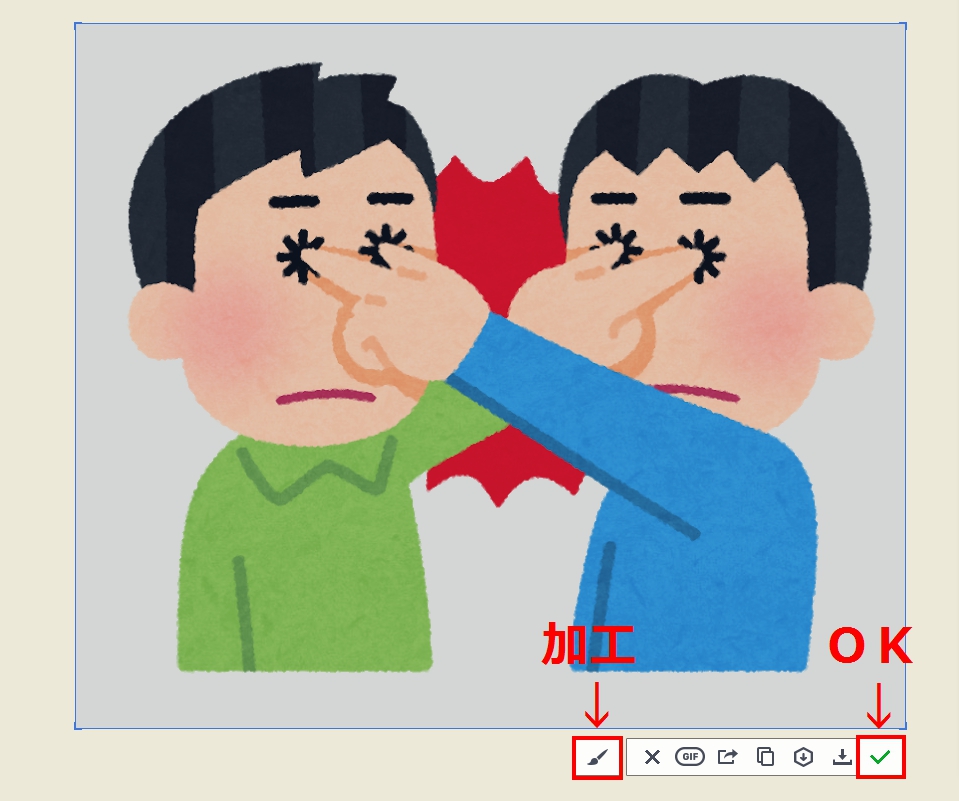
ここで、スクリーンショットのみでいい場合は、一番右のチェックマークを押してください。
加工をしたい場合は一番左です。
ここは次章で紹介します。
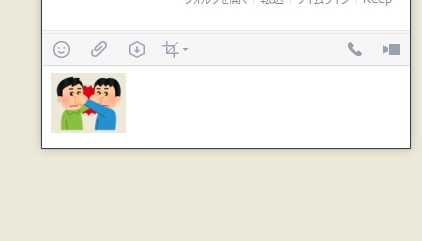
チェックマークを選ぶと、トーク画面の文字を打ち込むところに画像が反映されます。(下の画像参照)
この状態まで来たら、エンターを押すとトークに反映されます。
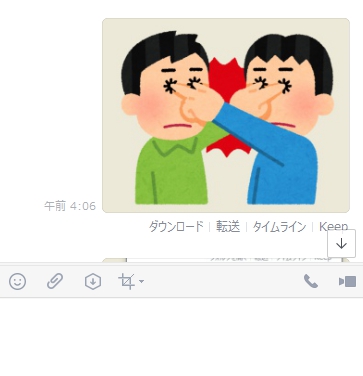
スクリーンショット(画面キャプチャ)は以上です。
では次はモザイクの説明をします。
モザイク
モザイクのやり方も先ほどのスクリーンショットの選択範囲を選ぶところまでは同じです。
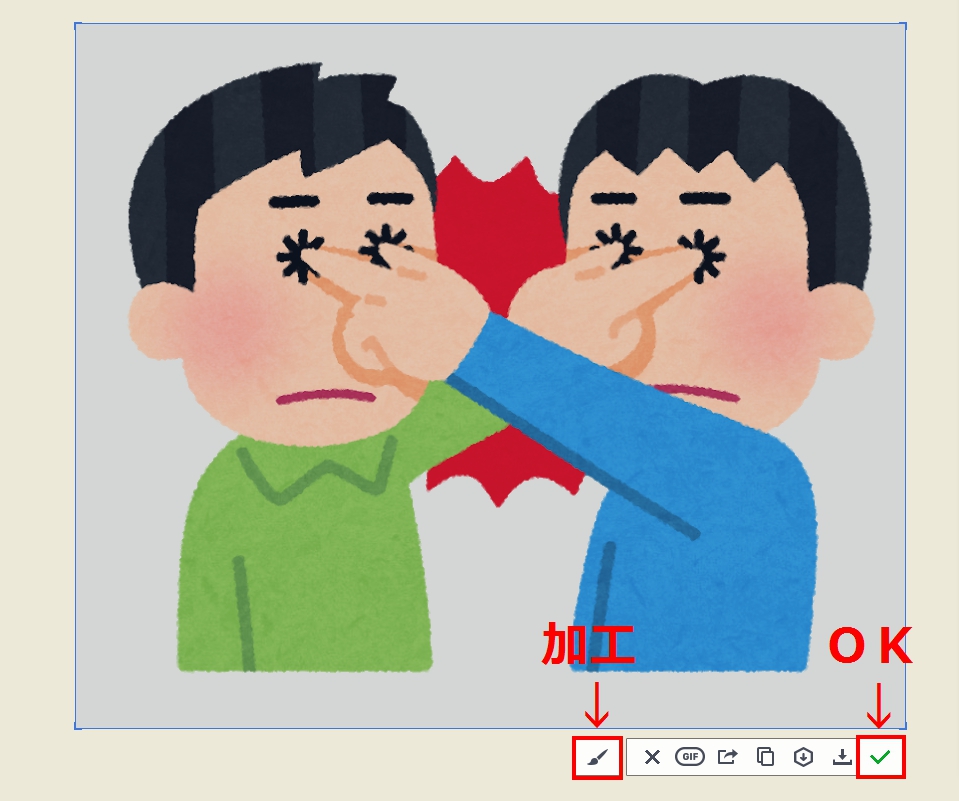
今回はモザイクを入れるのでここで一番左を選びます↑
すると、下記の画面になります。
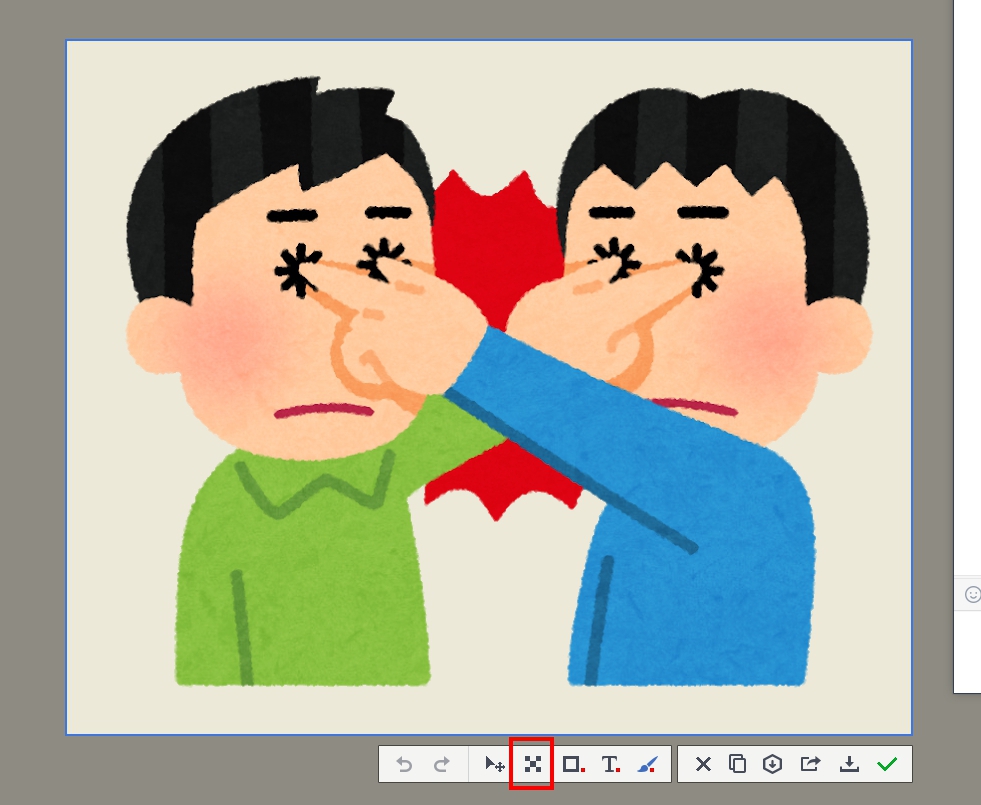
赤枠で囲ってあるところがモザイクツールです。
赤枠で囲ってある部分をクリックすると、スクリーンショットのときと同じように十字キーがでます。
モザイクしたい箇所を選んで、スクリーンショットのときと同じように、ドラックしてください。
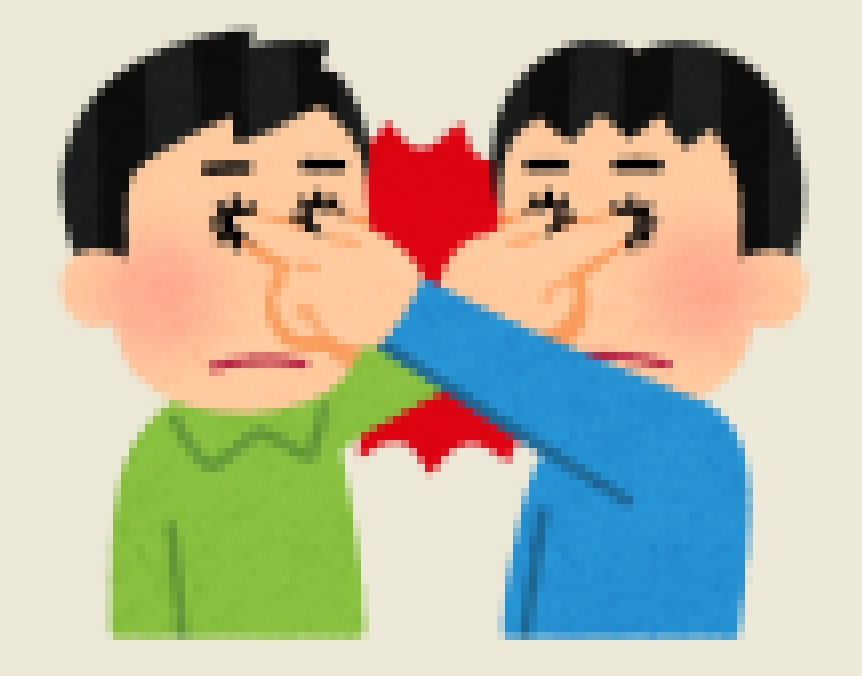
こちらは全画面選択したモザイクです↑
下は、一部モザイクを入れた画像です。

モザイクが入れ終わりましたら、スクリーンショットのときと同じように、チェックをクリックして進めてください。
モザイク加工は以上です。
次は文字入れについて説明します。
文字入れ
文字入れのやり方も先ほどのモザイクの加工の方を選ぶところまでは同じです。
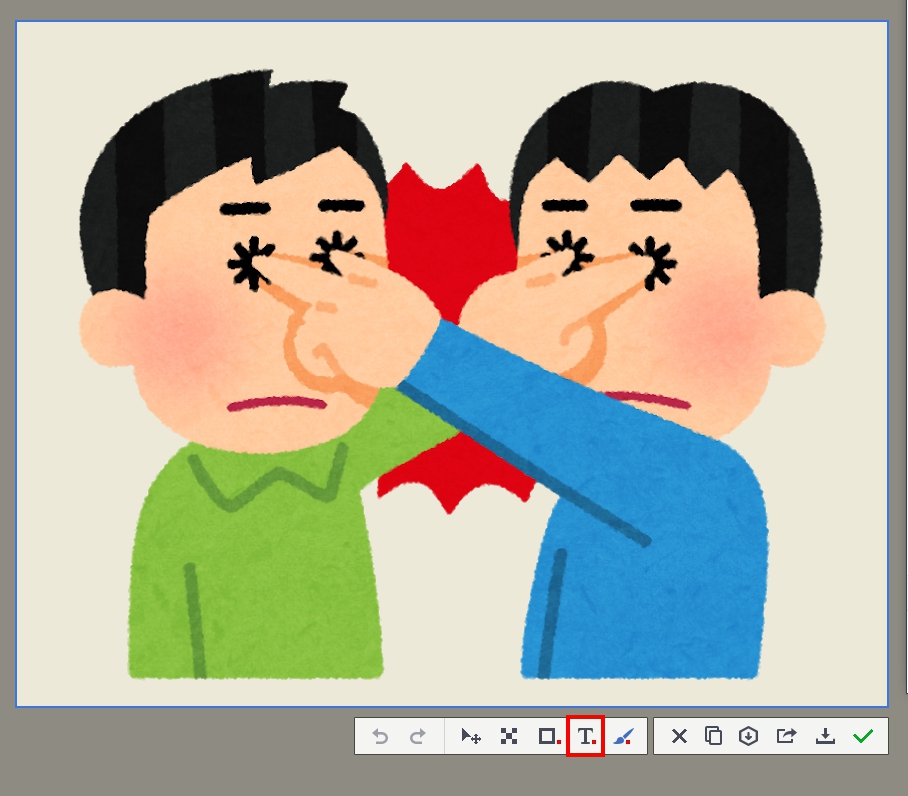
赤枠で囲ってあるところが文字ツールです。
ここをクリックすると、文字の大きさ(大・中・小から選べます)、そして文字の色を選べます。
その後、文字を入れたい部分をクリックし、文字を入れてください。
色々なパターンで文字を入れた画像は下です↓

このようにいろいろと入れられます。
最後に、枠入れの紹介をして終わります。
枠入れ
枠のやり方も先ほどのモザイクの加工の方を選ぶところまでは同じです。
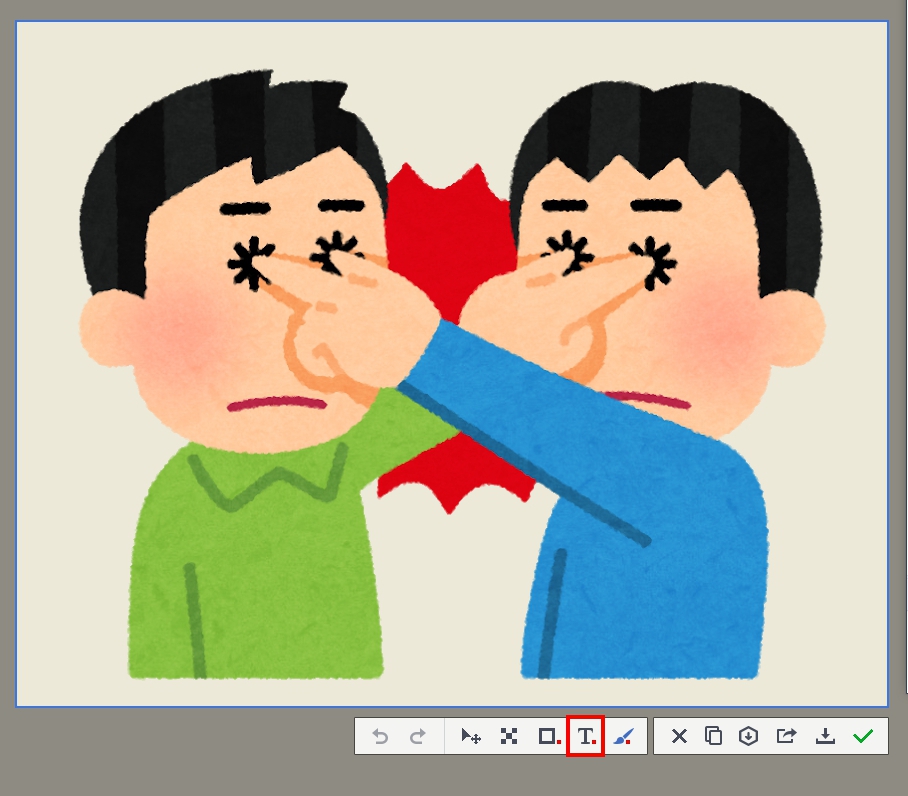
赤枠で囲ってあるところが枠ツールです。
四角い枠、丸い枠、そしてラインも引けます。
赤い枠のところをクリックし、枠を付けたいところを囲ってください。
四角い囲い枠、丸い囲い枠、ラインを使ってみた画像は下です↓

簡単にスクリーンショットや画像加工をする方法・・・おまけ
おまけと言う名の、入れ忘れです。
ペイントツールのような機能もあるので紹介しておきます。
ペイント
ペイントのやり方も先ほどのモザイクの加工の方を選ぶところまでは同じです。
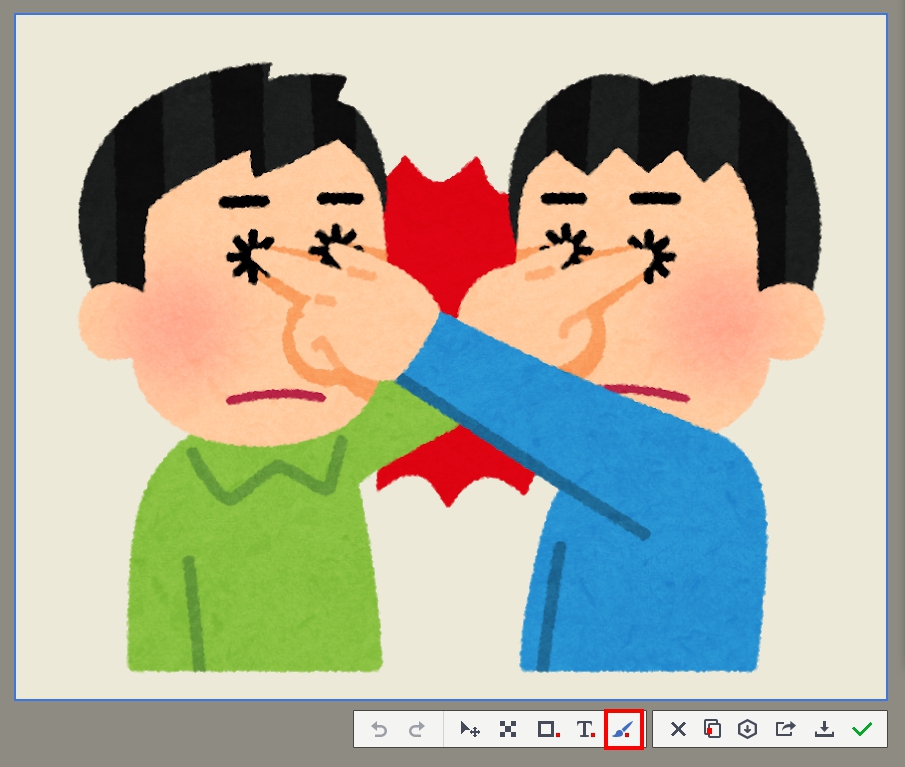
赤枠で囲ってあるところがペイントツールです。
クリックすると、色と太さを選べます。
ペイントツールを使ってみた画像は下です↓

アイコンを書いてみました。
このようにペイントすることができます。
簡単にスクリーンショットや画像加工をする方法のまとめ
加工した画像をパソコン上で使用したい場合はそのままLINE画面からダウンロードしてください。
今回は、スクリーンショット機能がない方や普段のスクリーンショットがめんどくさい方向けに、簡単にスクリーンショットやモザイク、文字入れや囲み枠ができるやり方をお伝えしました。
フリーランスの方、ブロガーの方に重宝する内容だと思います。
LINEさえダウンロードしてしまえばそれ以降は手間になることもないのでこの機会に是非。


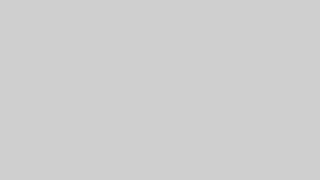






コメント